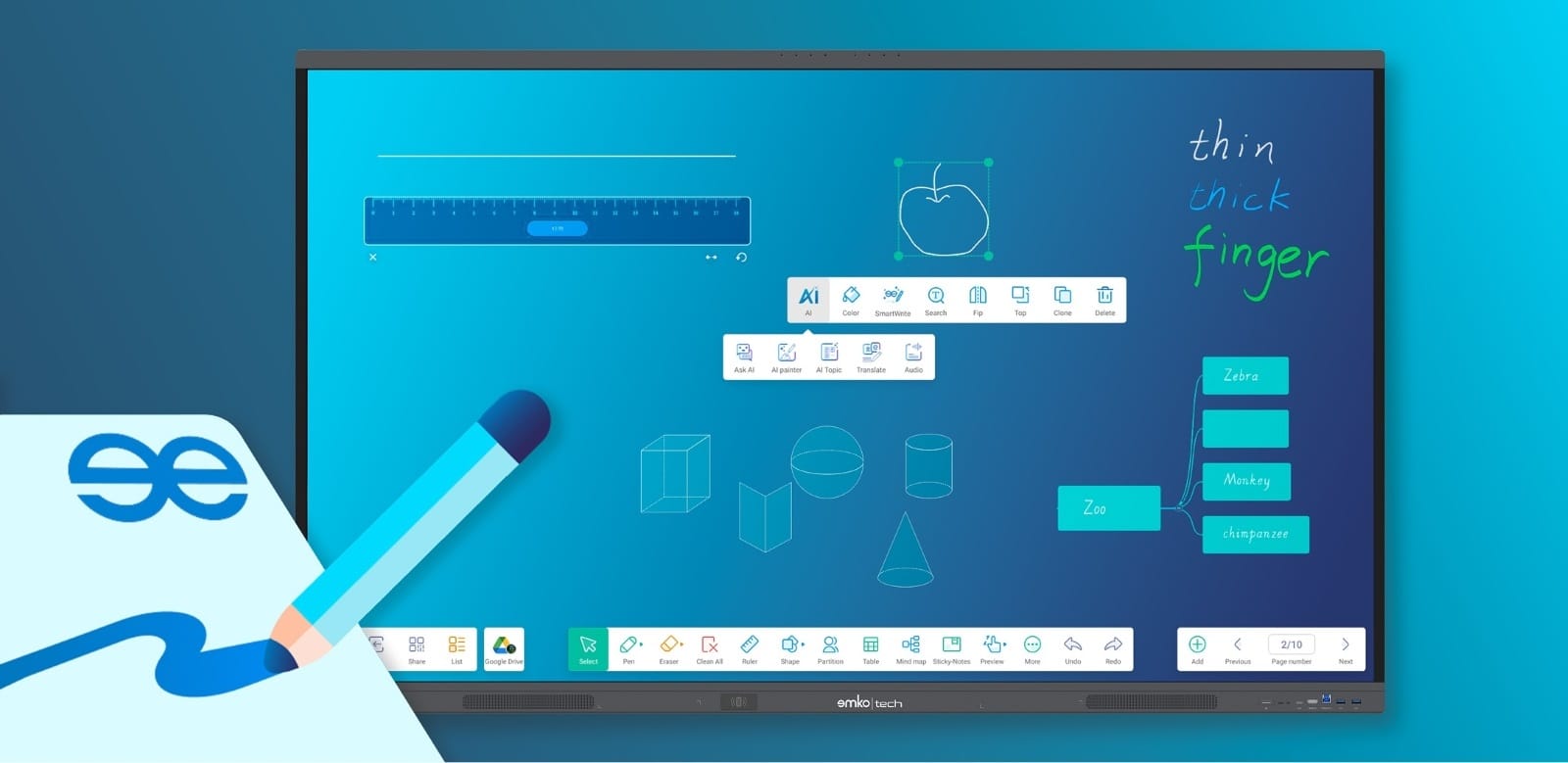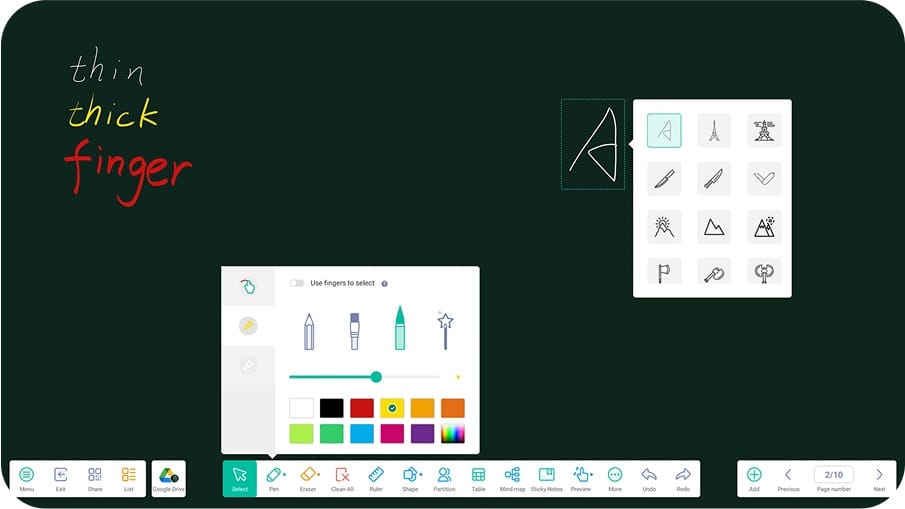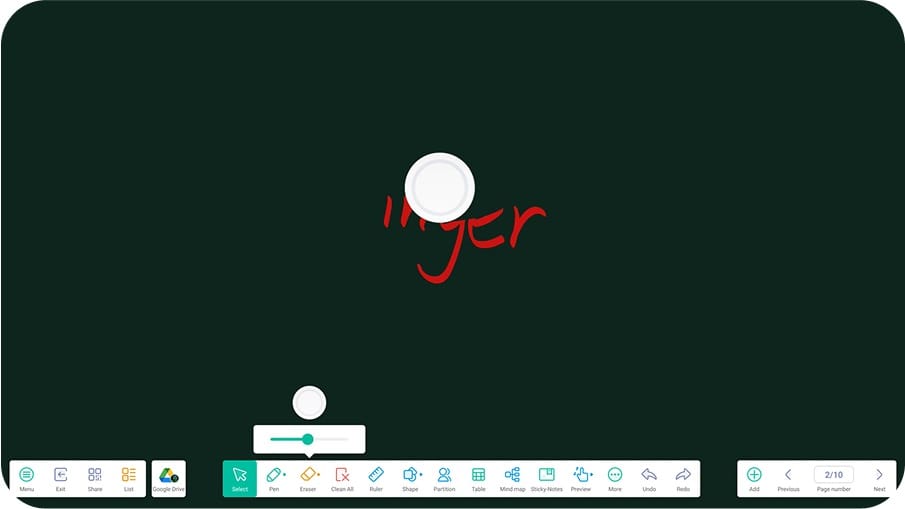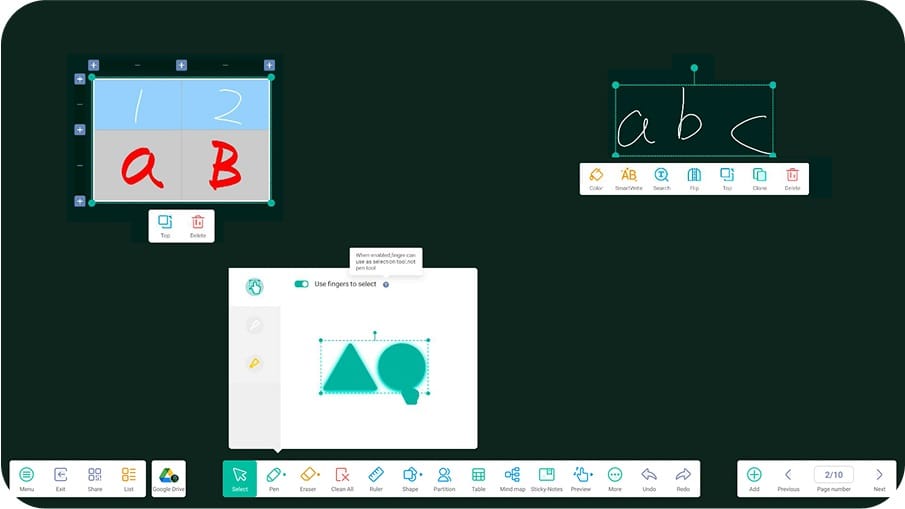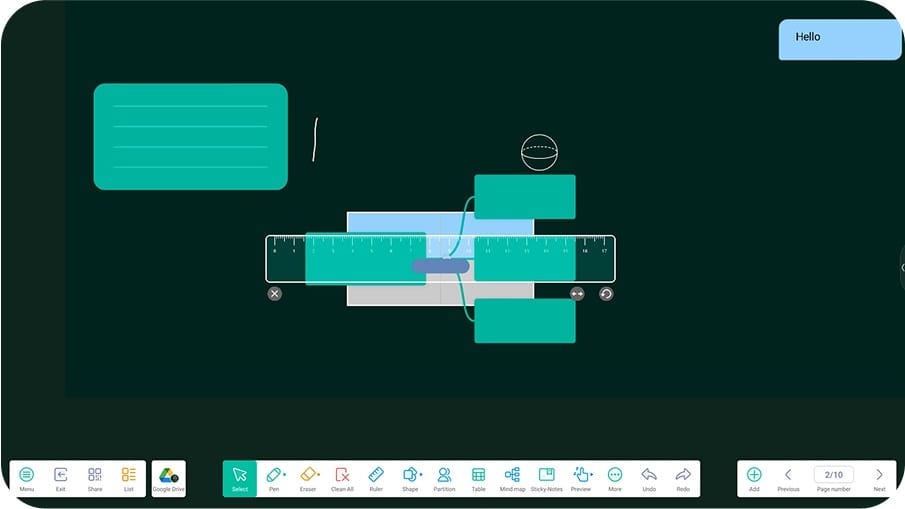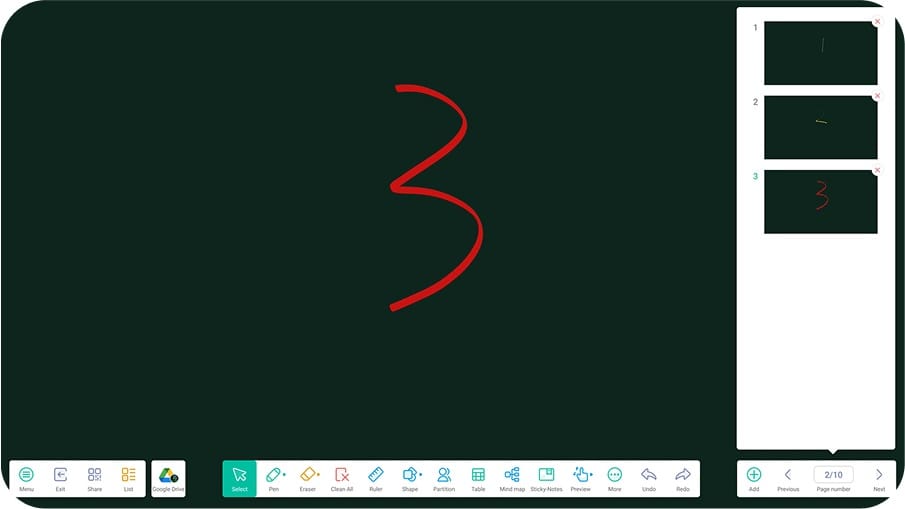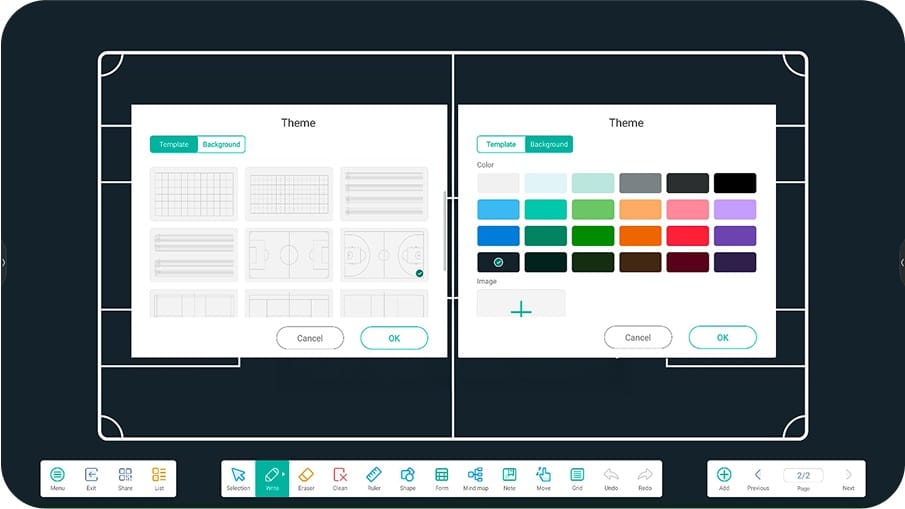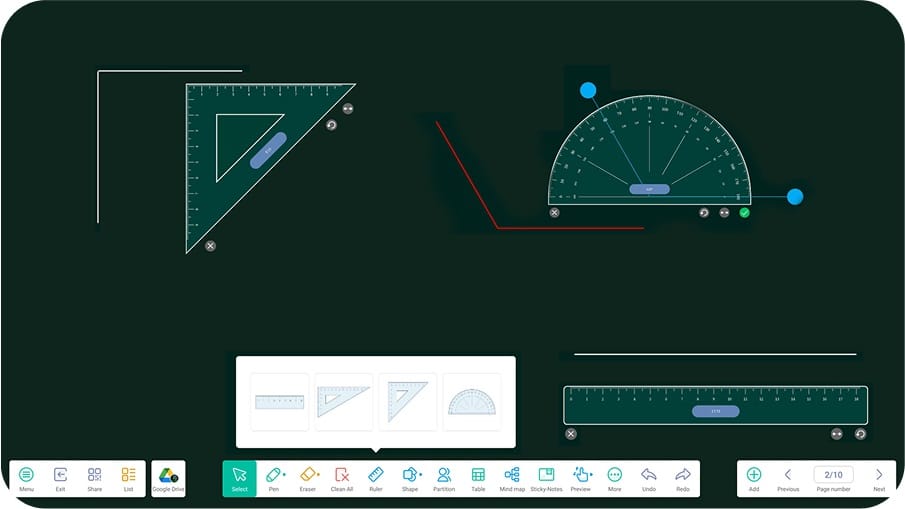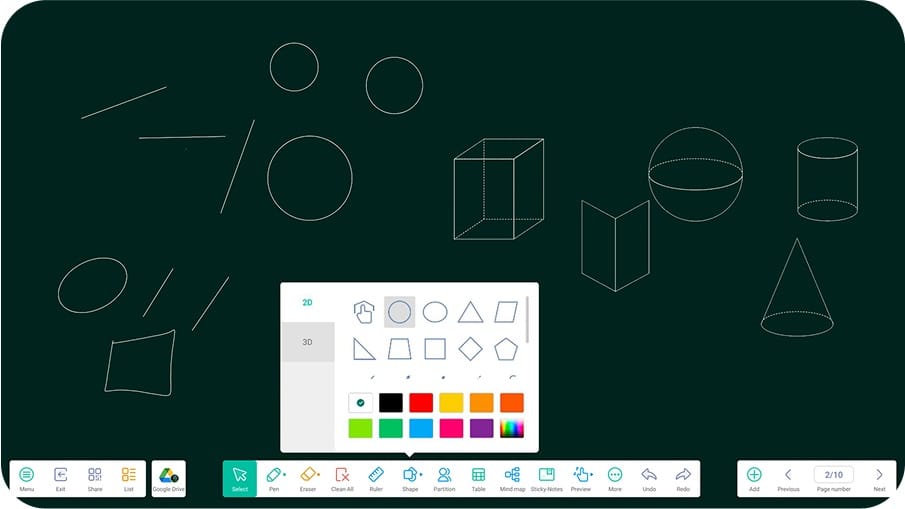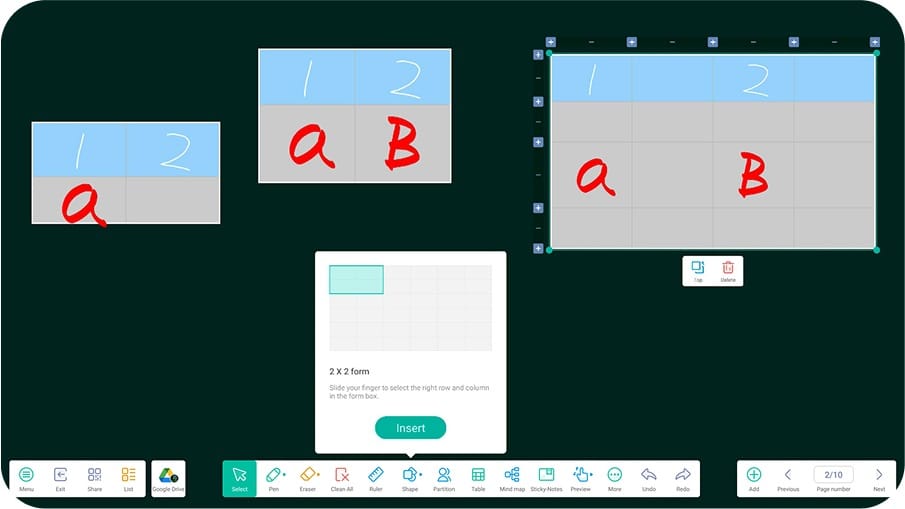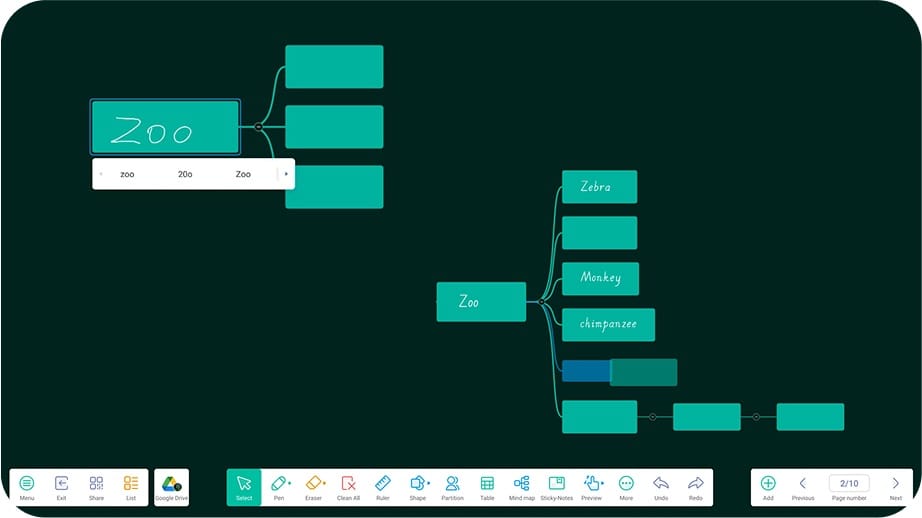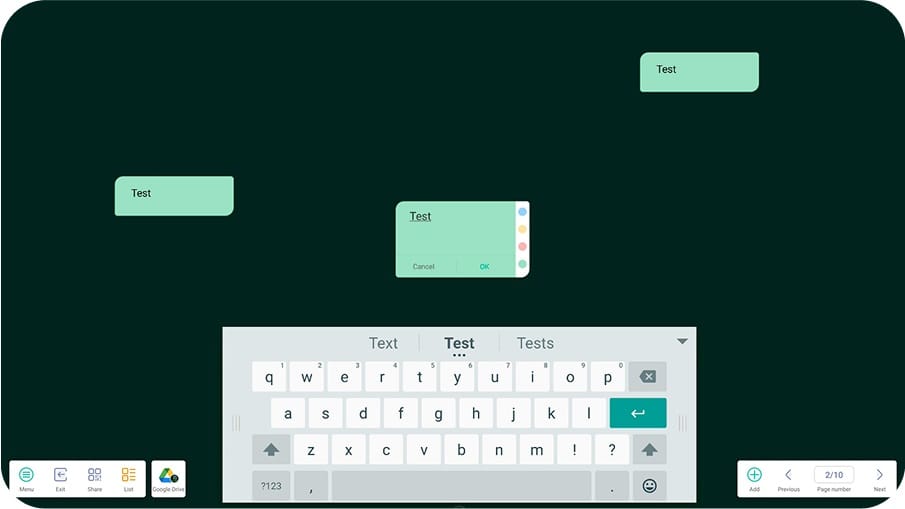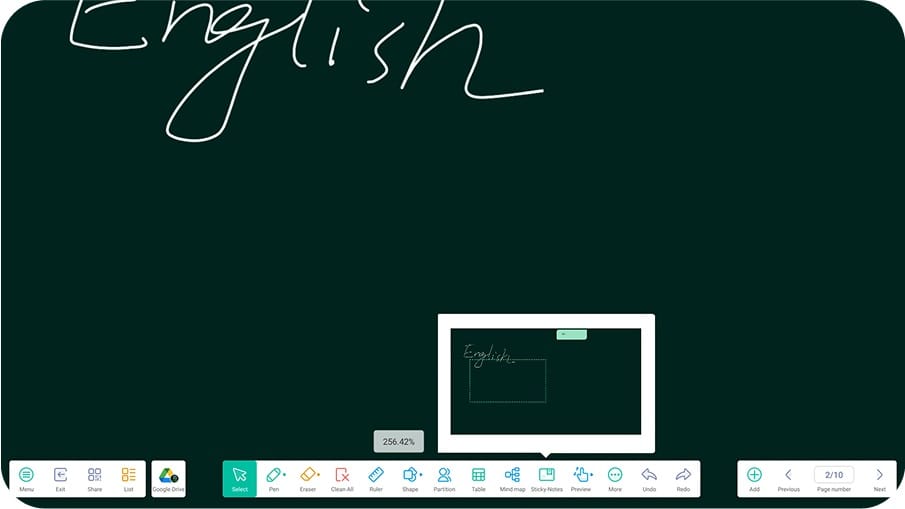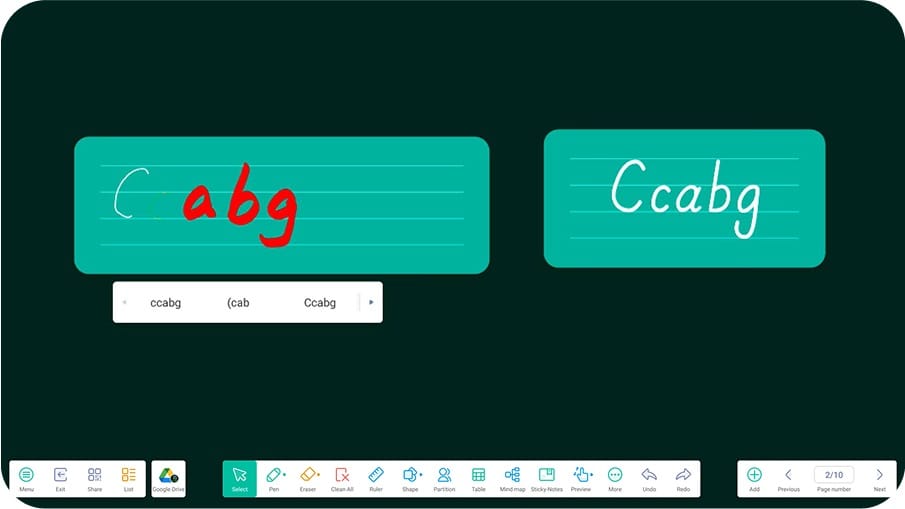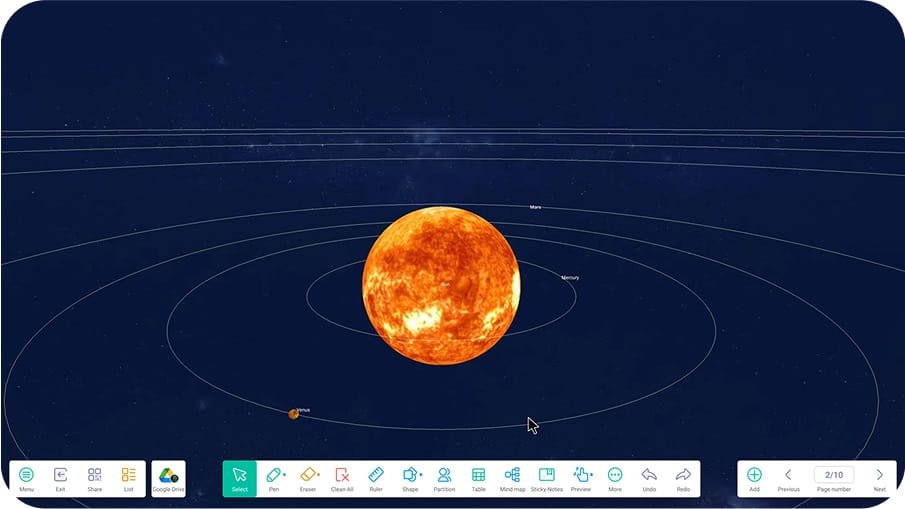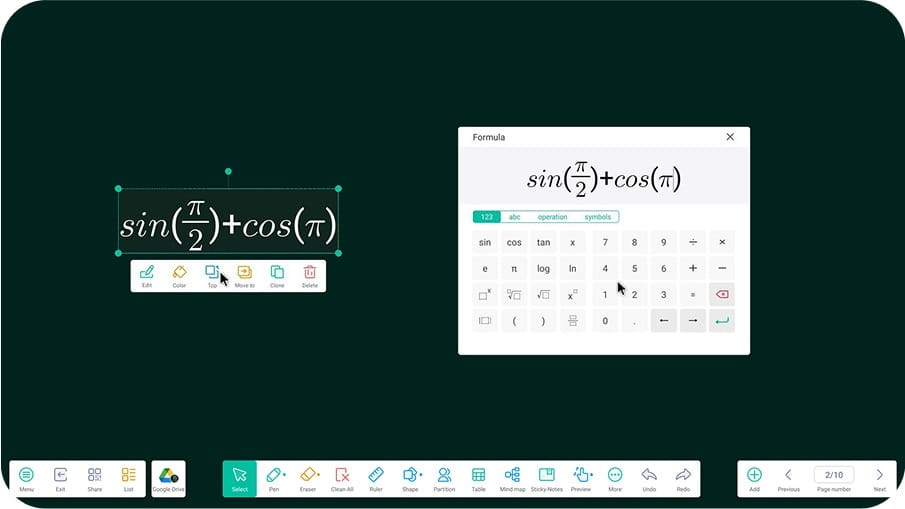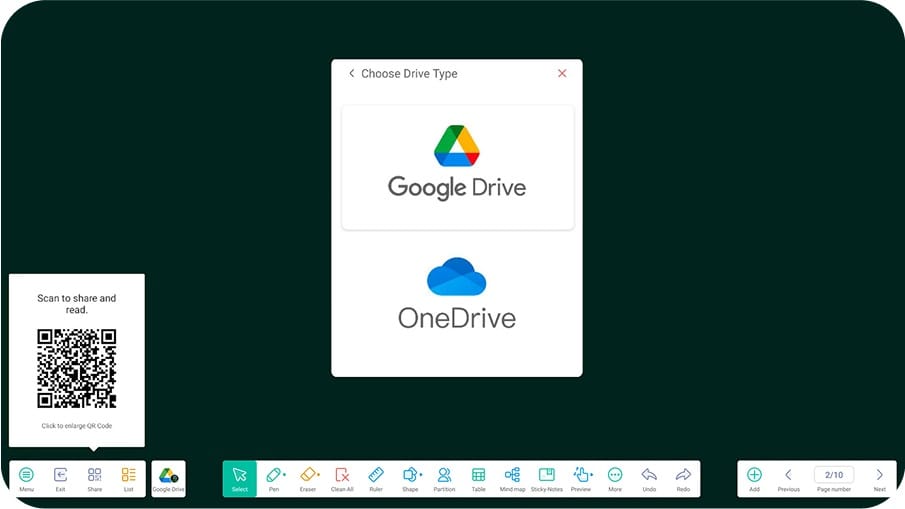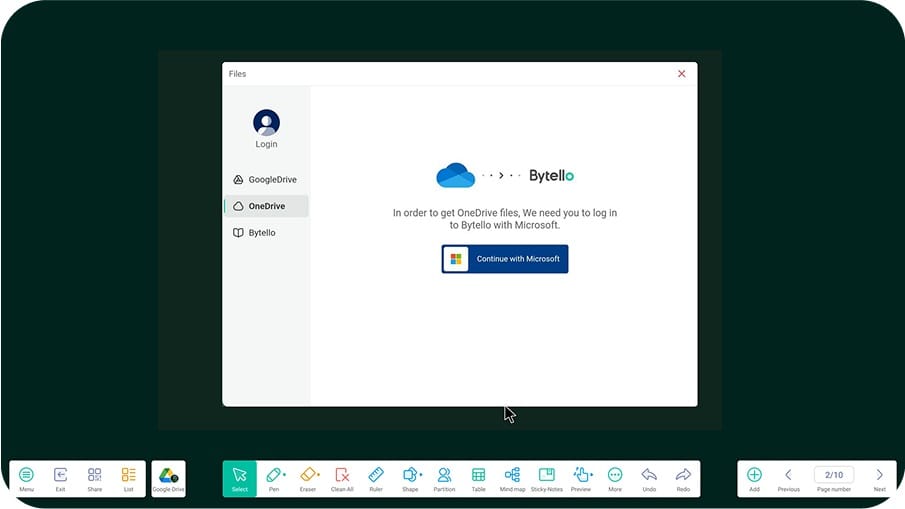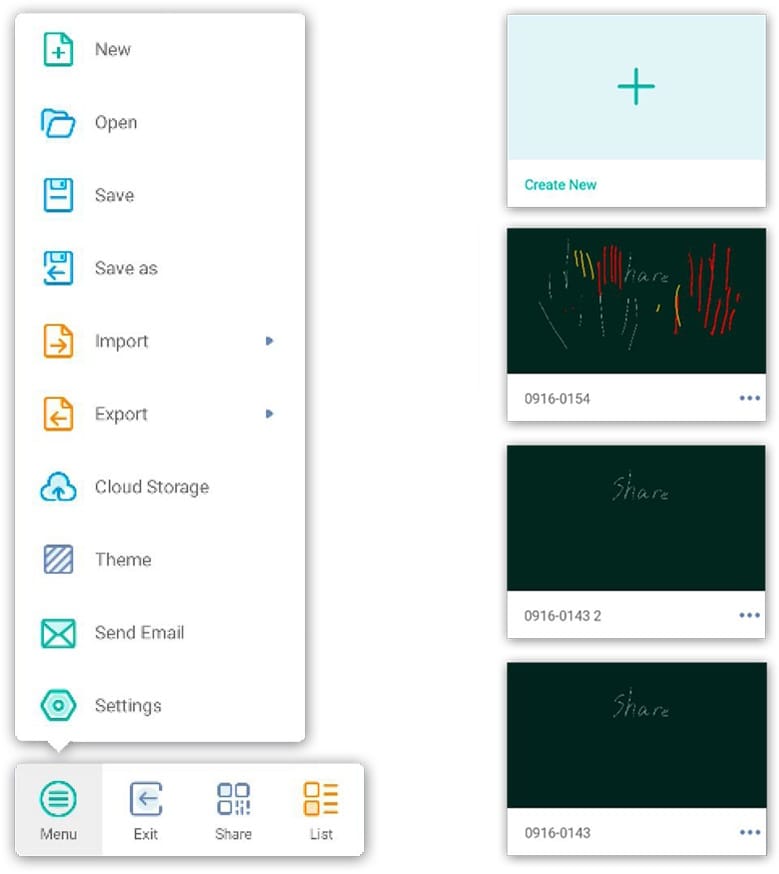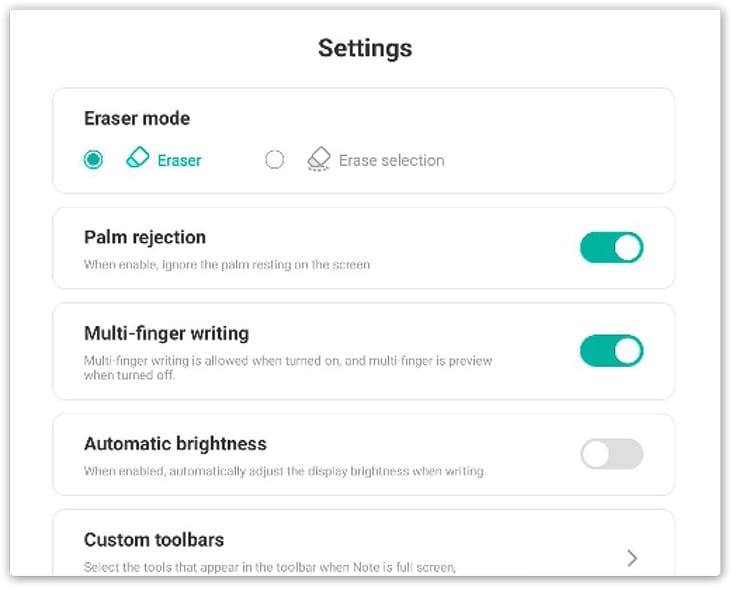Discover the most suitable EmkoBoard for you!
Start the EmkoBoard TestDiscover Emko Signage!
Learn moreDiscover Emko Concept Systems!
Learn moreDiscover Emko Podiums!
Learn moreDiscover Emko AIOs!
Learn moreDiscover Emko Software!
Learn moreDiscover Emko OPS modules!
Learn moreDiscover Emko Living Displays!
Learn moreDiscover Emko Accessories!
Learn moreDiscover Emko Login!
Learn more
Nova 5 Pro
The most powerful EmkoBoard with the latest technology, designed for professionals!

Nova 5
An interactive display equipped with powerful performance and smart features—perfect for education and business!
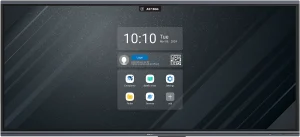
Nova 5 Max
A top-tier interactive display with a 92-inch size and 5K screen resolution.

GO+ 5
The newest model in the Go series—providing everything needed for interactivity and efficiency.

GO 4
An interactive display supporting the Windows operating system, offering all essential features.
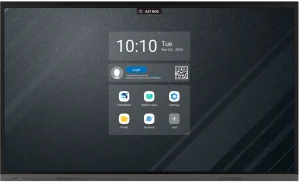
Nova S3
A standout interactive display with a large 98-inch screen and advanced hardware features.

WM Serisi
Wall-mounted, remotely manageable digital signage with 4K resolution for high interactivity.

Touchkiosk
An innovative solution for modern communication—touchscreen digital signage that works 24/7.

Complete 4
A system combining two fixed and two sliding enamel boards with EmkoBoard—offering 4x more writing area and improved productivity.

Slide-Out
A smooth rail design with a safety brake and wide writing space—perfectly compatible with EmkoBoard.

Wings
A functional solution combining traditional and interactive displays, thanks to side-opening panels.

Guillotine Board System
An ergonomic system compatible with EmkoBoard—height-adjustable with up/down movement.

X Series
All-in-one PCs with sleek design, powerful processors, and space-saving features.

DLS Series
A perfect smart digital podium for presentations—featuring height adjustment, touch display, and built-in AIO PC.
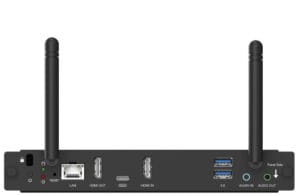
Android OPS
A high-performance OPS module with 8-core CPU and Google EDLA certification.

Windows OPS
An innovative OPS module offering plug-and-play practicality and access to the Windows ecosystem.
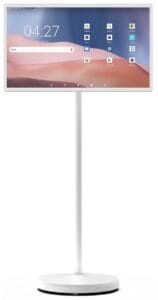
Emko Flex
A portable, wireless touchscreen smart display with 4K resolution—next-gen mobility at your fingertips.

Wi-Fi and Bluetooth Module
A high-speed and secure wireless connection module developed for EmkoBoard interactive displays.

Sensor Box
A high-efficiency detection module that integrates with smart systems by sensing environmental data.

Magic Pen
A digital pen compatible with EmkoBoard—enhancing interaction and improving writing experience.

Mobile Stand
A portable and functional solution for EmkoBoard interactive displays with secure brake system..
Emko AI
Make a difference with EmkoBoard interactive displays powered by advanced AI technology.
Emko Smart Lock Pro
Protect your EmkoBoard with a lock app and secure your data.

EmkoDraw
Use EmkoBoard to its full potential for drawing, writing, and presentations—make lessons visual and dynamic.
Bytello OS
Maximize productivity with a customizable operating system specially designed for EmkoBoards!
Bytello Share
Wirelessly mirror up to 9 devices to your EmkoBoard—collaborate effortlessly.
Bytello Class Pro
Support interactive group work with advanced educational software!
Bytello Class
Make your lessons more interactive with educational software on EmkoBoard!
Bytello DMS
Manage all your EmkoBoard interactive displays remotely with a centralized system.
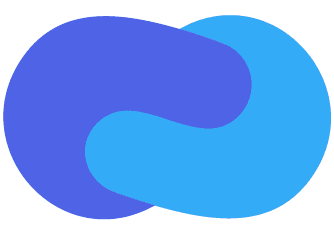
Bytello CMS
Manage all your digital signage content remotely!
Emko Login
Access the entire Emko ecosystem with a single login! Control and manage your EmkoBoards, software, and all your devices.

Solutions for Education
Emkotech provides tailored solutions for educational institutions, including high-performance interactive displays, digital lecterns, all-in-one PCs, digital screens, and software solutions. Featuring user-friendly interfaces and multi-touch capabilities, our products enhance interaction between teachers and students. By combining digital and analog writing surfaces, we create a more efficient teaching environment. Emkotech's solutions accelerate digital transformation in education, making learning processes more effective.
More info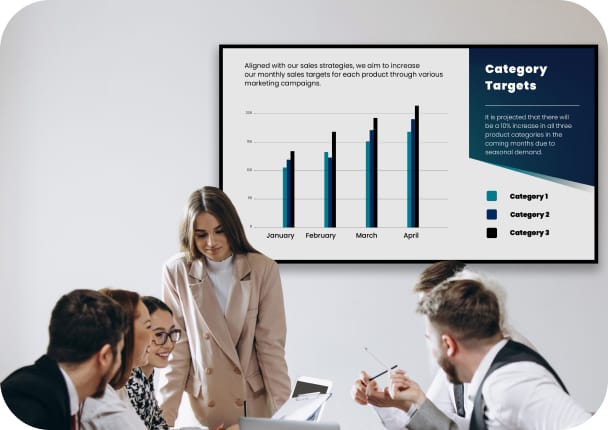
Solutions for Business
Emkotech offers smart business solutions including interactive displays, all-in-one PCs, software, and interactive whiteboard systems, as well as digital display solutions for cafes, restaurants, and retail stores. With high-resolution screens and integrated software services, we make presentations more effective while streamlining collaboration and communication. These solutions enhance meetings, customer interactions, and sales processes, making them more efficient and engaging.
More info